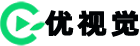如何给视频加字幕并与语音同步?方法用得好
大家好,今天要分享的内容是:如何用爱剪辑给视频加字幕并与语音同步。
在电影、电视剧和一些短视频中,字幕和语音都是同时出现同时消失的。那么,我们在剪辑视频的时候,能不能实现同样的效果呢?下面一起来看看吧!
步骤一:导入语音音频
导入视频后,我们可以先把录制的音频与视频整合在一起,方便后面字幕的添加。
切换到“音频”面板,点击“添加音频”- “添加背景音乐”,在弹出的文件选择框中,选择要添加的音频文件,点击打开。

图1:添加音频
在特定时间点插入音频的方法:
在预览框时间进度条上,鼠标结合“上下左右方向键”(上下方向键逐帧微调,左右方向键五秒微调)定位到要插入音频的时间点,然后按上述方法添加音频,进入“预览/截取”对话框,在“此音频将被默认插入到:”栏目,选择“主界面预览窗口中正暂停的时间点”。后面剪辑过程中也可以随时修正“音频在最终影片的开始时间”。

图2:选择音频的默认插入时间点

图3:修改音频信息
步骤二:实现字幕与语音同步
前面的步骤我们已添加好音频,那么,如何实现字幕与语音同步呢?这里有两种方法:
方法一:用Ctrl+E打开时间轴,在时间轴面板的“请选择已添加的音频”下拉框中,选择打开已添加音频的波形图。在音频波形图上,通过观察波峰和波谷的位置,再结合“上下左右方向键”就可以进行音频踩点,进而确定添加字幕的时间点以及每句字幕的时长。

图4:打开音频波形图
方法二: 如果视频中的语音音频是逐句导入的,不妨试试更加快捷的方法:
在“音频”面板的音频列表中,我们可以看到每段音频的详细信息(在影片中的开始时间和结束时间)。选中已添加的音频,软件会自动定位到该段音频在视频中的开始时间点(即添加字幕的时间点)。

图5:定位添加字幕的时间点
然后切换到“字幕特效”面板,双击视频预览框,在“输入文字”框中输入文字内容。

图6:添加字幕

图7:输入文字内容
添加字幕时,同时设置字幕样式和字幕的出现、停留、消失特效,需要注意的是,字幕的特效总时长与对应音频的时长应保持一致。

图8:设置字幕样式

图9:设置字幕特效
添加字幕的实用技巧:
1、复用字幕参数的方法
将第一个字幕设置好,Ctrl+C复制该字幕,然后在另一个字幕的出现时间点,Ctrl+V粘贴字幕,此时就将第一个字幕的所有设置粘贴到新的时间点了,最后双击粘贴的字幕,输入新的字幕内容。这样,就不用反复设置字幕样式、调整字幕位置啦!

图10:复制字幕位置、样式

图11:将复制的字幕粘贴到新的时间点

图12:双击修改字幕内容
2、修改字幕出现时间点的方法
我们已知晓如何修改音频在视频中的开始时间,那么,与音频同步的字幕,怎么修改出现时间点呢?很简单!只需Ctrl+X将字幕剪切,然后Ctrl+V将字幕粘贴到正确的时间点即
可。

图13:剪切要修改时间的字幕

图14:将剪切的字幕粘贴到新的时间点
声明:本站所有文章资源内容,如无特殊说明或标注,均为采集网络资源。如若本站内容侵犯了原著者的合法权益,可联系本站删除。