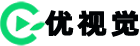视频转换过程中如何去掉电影画面黑框
在私房iPad视频格式转换器软件的视频编辑窗口中,首先设置好输出格式,可以是iPad高清mp4视频格式,iPad普清mp4格式,或者是iPad mov视频格式。高清mp4和mov视频格式文件体积较大,因为视频质量高,如果是普清mp4格式文件体积自然就会小很多。
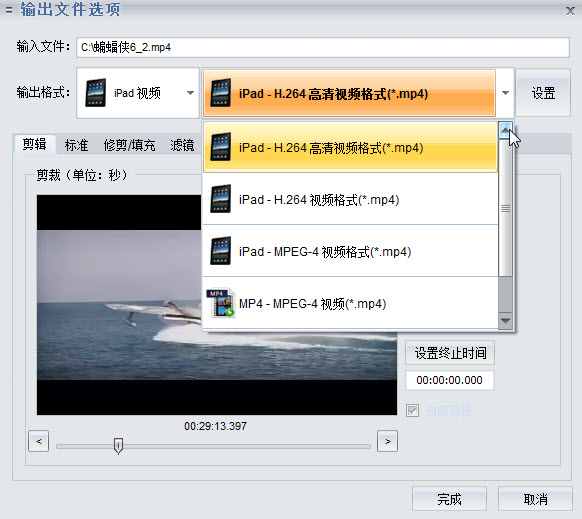
输出格式下方的“剪辑”功能可以用来剪辑视频长短时间,“标准”可以设置视频高宽比,“修剪/填充”功能正是我们需要用来去除黑边的,另外还可以调整视频滤镜、为视频添加水印、查看视频详细信息等。

首先可以在私房iPad视频格式转换器软件提供的视频预览窗口中播放视频,然后大致估测一下视频画面周围的黑框尺寸大小,这部影片左右侧没有黑边所以不需修剪,画面下方因为有字幕所以修剪时也不要忘记留下足够的空间。观察好之后就可以在该iPad视频转换器编辑窗口中选择“修剪/填充”功能,接着勾选“启用修剪”然后根据视频周边的黑边尺寸大小大约估计需要上下左右各需修剪多少,这里我们先将画面上边框剪掉40,下边框剪掉10,然后点击完成返回软件主界面。当然这是个熟练活,有过几次成功修剪经验后可能就能很准确的进行判断视频剪辑上下黑边怎么去除,刚开始的iPad用户一次修剪不准确可以重复操作几次,熟悉了之后再要修剪视频边框就八九不离十了。
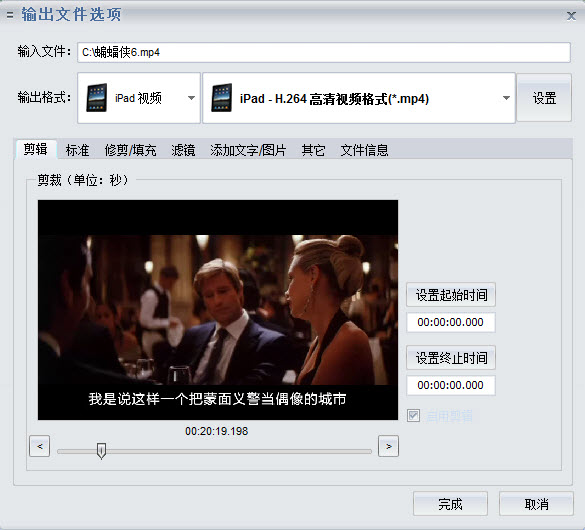
(打开私房iPad视频格式转换器软件的视频编辑功能窗口)
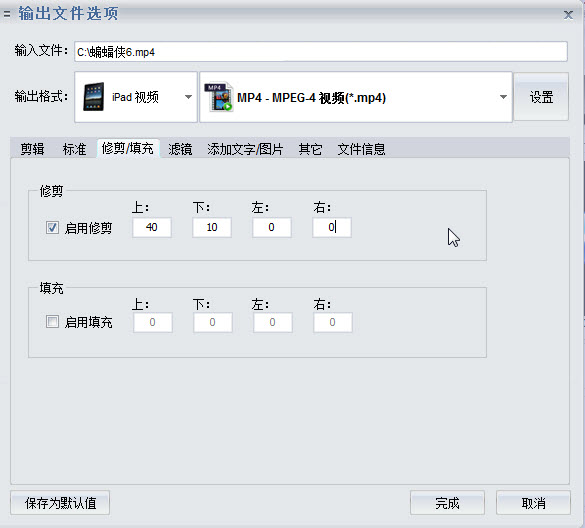
(iPad视频转换器轻松修剪视频画面尺寸)
完成了以上这一步,电影画面上下的黑边就被修剪掉一部分了。最后,点击私房iPad视频格式转换器软件上的“”按钮开始进行转换,此时注意留意软件主界面右侧的视频预览窗口,可以看到电影画面原来上下边的黑框已经被减去很多了视频剪辑上下黑边怎么去除,如果感觉还不满意这次的修剪效果视频剪辑上下黑边怎么去除,可以停止视频转换重复之前的修剪操作,直至转换出令自己满意的视频为止。
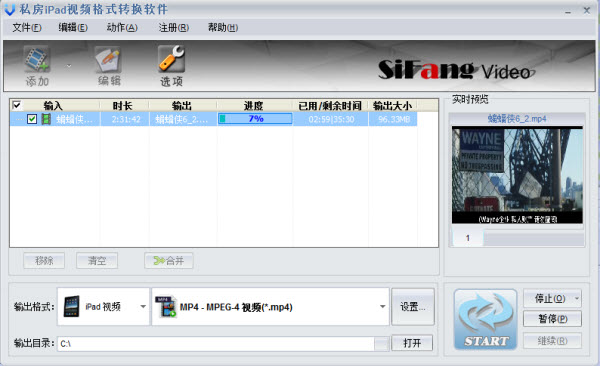
PS:有个小技巧介绍给大家,刚开始修剪视频画面四周的黑框对具体的修剪数字没有太大把握,也可以先利用视频剪辑功能指定转换电影的前几分钟,然后观看转换后的视频画面,修剪效果满意了才一口气将整部影片全部转换出来,不必转换整部影片后才发现效果不满意重头再来浪费时间。
声明:本站所有文章资源内容,如无特殊说明或标注,均为采集网络资源。如若本站内容侵犯了原著者的合法权益,可联系本站删除。