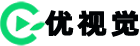视频画面大小裁剪,去掉视频画面中多余的部分
有时候在网上下载的视频会带有黑边,在观看的时候会有一定程度的影响,那我们可以选择通过视频画面裁剪的方法把视频黑边给去掉,其实不光是视频黑边,我们也可以将视频画面中不需要的部分给裁剪掉。本来是打算用爱剪辑给大家进行演示操作的,但是由于今天用到的这款软件实在是让我难以割舍,不仅是可以裁剪视频画面,还可以截取视频,添加特效字幕,视频画面加标注,以及添加或替换视频背景音乐等。最关键的是操作非常简单,大家跟着我往下看就知道了。
视频画面裁剪工具下载:
先按照上面的地址下载安装今天所用到的工具,安装好之后双击运行。运行之后点击界面上的“本地视频”按钮,然后在弹出的对话框中打开要进行画面裁剪的视频。也可以选择添加网络视频,但是添加网络视频需要360安全浏览器支持哦。

视频添加之后可以在界面左上角对视频进行预览。现在我们就可以对视频画面进行裁剪操作了,首先双击界面时间轴上的视频或点击视频右上角的“编辑视频”按钮,进入视频编辑界面。所谓时间轴就是界面下方像格子一样的位置哦。
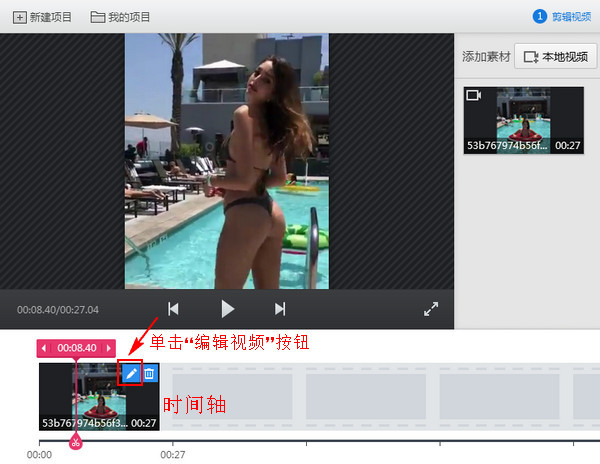
教程所用视频素材打赏后联系客服微信获取更多!
进入视频编辑界面后选择“裁剪”功能,然后设置裁剪的比例,裁剪比例可以自行选择,我这里选择的是自由裁剪。选择裁剪比例之后按住鼠标左键如何剪掉视频画面中不要的部分,在视频画面的任意位置拖动,拖动的时候画面上会出现一个框选的区域,这时松开鼠标即可。可通过拖动框选区域的四个角或边来调整区域的大小和位置,在界面右边会看到当前区域的大小信息。如果觉得当前所选中的区域不是很满意,可以点击右上角的垃圾桶按钮进行删除。最后点击“完成”。
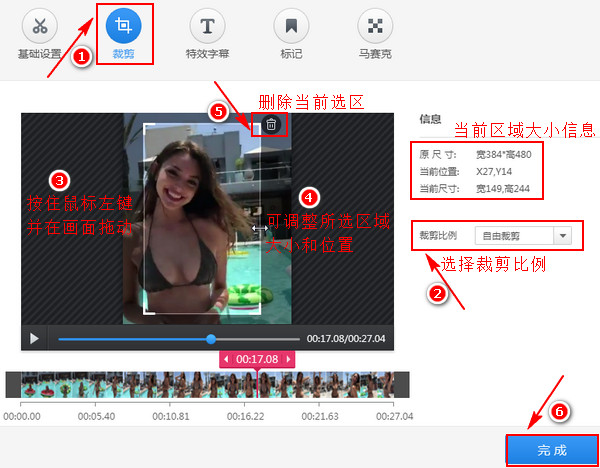
所选中的区域就是会输出的视频画面,大家可以边播放视频变对区域进行调整,尽量调整到一个满意的位置。这时会返回到软件的主界面,我们直接点击界面右下角的“编辑声音”按钮。
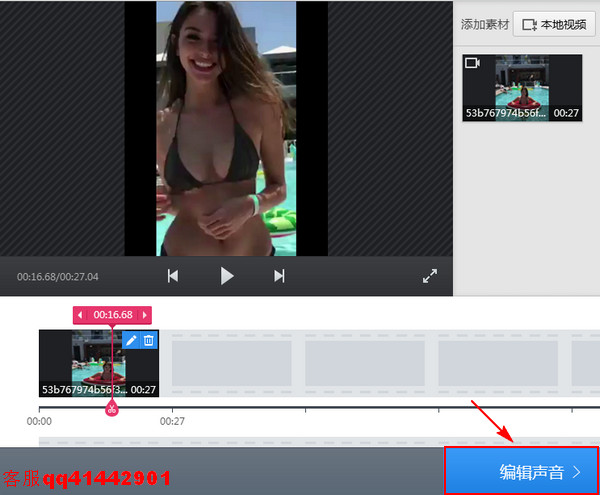
这时在界面的右边我们会发现有一个乐库,乐库里面有很多不同类型的音乐可供我们选择,也可以选择添加本地音乐作为视频背景音乐。但是由于当前编辑的视频是有背景音乐的,再添加背景音乐就会有两种声音存在,显得非常混乱,所以我们今天先跳过这个操作,下次再讲,现在直接点击“保存导出”。
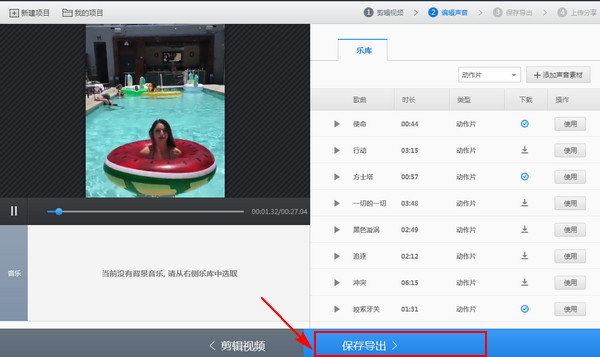
在导出设置下面设置视频导出的位置、格式、尺寸以及比特率等,最后点击“开始导出”。这里支持导出的格式包括:MP4、AVI、WMV、FLV、GIF等如何剪掉视频画面中不要的部分,大家可以根据自己的需要进行设置。还可以选择给视频添加片头或水印哦。
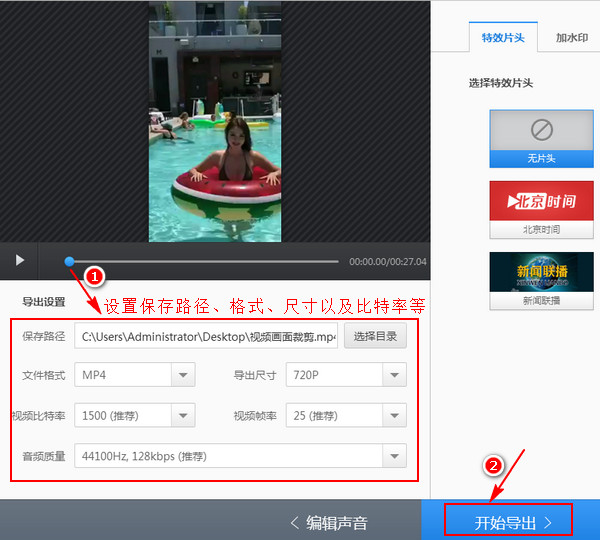
点击开始导出后在界面左上角会有一个导出的进度条显示,根据视频的大小所导出所需的时间会有所不一样,静静等待导出完成即可。导出完成后可以把视频分享到优酷、爱奇艺和今日头条等第三方的网站哦,不过同样需要360安全浏览器支持。
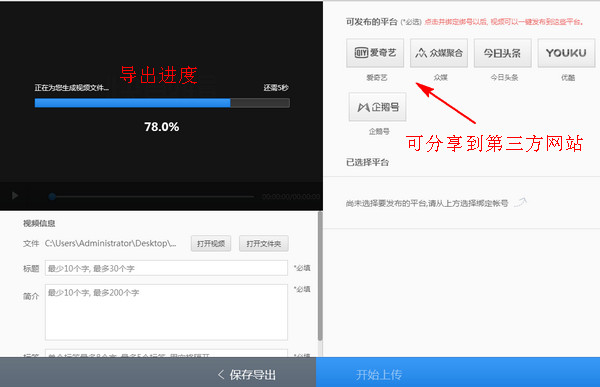
导出完成后就可以对最终的视频效果进行预览啦,今天用到的这个软件功能还是挺强大的,还能给视频画面加马赛克,以及视频添加背景音乐后设置淡入淡出的效果,大家可以先尝试着自己研究研究,后续我再慢慢跟大家讲解。
以上就是今天关于怎样裁剪视频画面的相关操作了如何剪掉视频画面中不要的部分,挺简单的,相信大家都能够学会。这两天在找一些功能强大且操作简单的工具,瞬间感觉脑子不够用了
。想知道如何下载狸窝教程所用到的软件请看:。
(领导说了,分享本文一次小编工资涨0.5元)
为了感谢你帮小编分享,推荐你一个学习小视频制作的方法 >> 录好的视频怎样加字幕 优质教程方案
免责声明:本文系转载,版权归原作者所有;旨在传递信息,不代表本站的观点和立场和对其真实性负责。如需转载,请联系原作者。如果来源标注有误或侵犯了您的合法权益或者其他问题不想在本站发布,来信即删。
声明:本站所有文章资源内容,如无特殊说明或标注,均为采集网络资源。如若本站内容侵犯了原著者的合法权益,可联系本站删除。