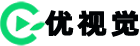在pr中如何裁剪画面?
在pr中我们导入的视频本身画面就自带一个参数。我们在剪辑视频的时候,有时会感觉视频的有些画面并不需要,那么我们该如何在pr剪辑软件中去裁剪视频的画面呢?下面,小编给大家分享两个实用方法。
方法一:过程中调节
1.首先打开pr软件,导入要合成的视频。并将它入时间轴中。如图所示:

2.鼠标左键点击一下时间轴上的素材pr怎么裁剪画面,然后找到左边效果控件下的【缩放】。如图所示:
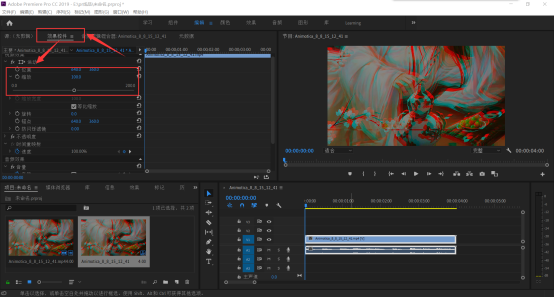
3.我们可以在这里设置视频大小的尺寸参数,就可以修改了,修改完后,就相当于裁剪了视频的画面。注意,还有一步,我们还需要点击顶部菜单栏的【序列->序列设置】。如图所示:
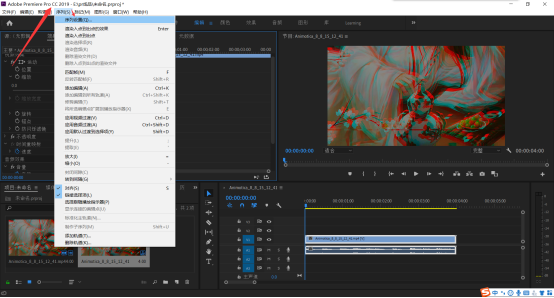

4.此时我们还要设置一下我们要输出视频的大小。如图所示:
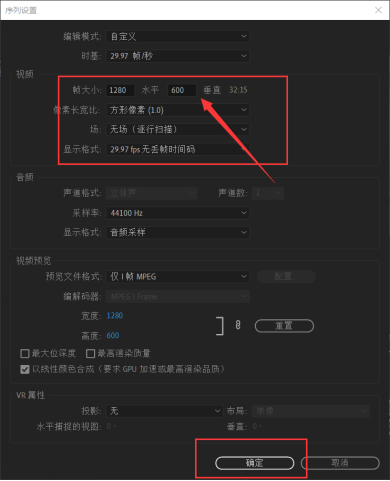
5.此时,我们还要打开缩放设置,将视频铺满窗口。如图所示:
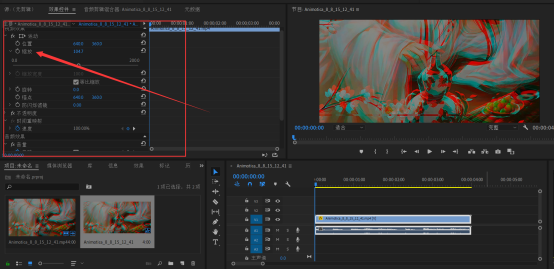
6.现在,导出视频,就可以获得裁剪好画面的视频素材了。
方法二:打开时调节
1.我们如果还没建项目的话,建立项目后,就会直接切到【新建序列】的界面。
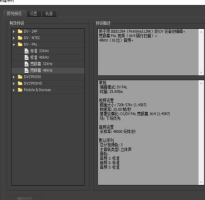
2.这时设定完【序列预设】后,我们先不要点确定pr怎么裁剪画面,选择【设置】-【编辑模式】,单击鼠标左键pr怎么裁剪画面,在弹出的菜单中选择【自定义】。这个视频参数的【画布大小】的位置,就是可编辑状态了。在这里设置好长宽参数就可以啦。如图所示:

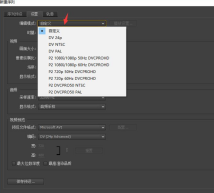
小编也是新手上路,文中有错误欢迎大家积极留言指出。
本篇文章使用以下硬件型号;联想小新;系统版本::软件版本:
免责声明:本文系转载,版权归原作者所有;旨在传递信息,不代表本站的观点和立场和对其真实性负责。如需转载,请联系原作者。如果来源标注有误或侵犯了您的合法权益或者其他问题不想在本站发布,来信即删。
声明:本站所有文章资源内容,如无特殊说明或标注,均为采集网络资源。如若本站内容侵犯了原著者的合法权益,可联系本站删除。