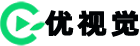头条视频怎么剪辑?教你快速剪出一段精彩的视频!
剪辑头条视频,主要就是视频裁剪、加字幕、加音频、加图片、画面调色等等,都是一些比较基础的操作。
我们把视频导入爱剪辑后,只需做好每个步骤的剪辑,同时加入一点创意和想法,就可以剪出很精彩的视频了!

爱剪辑LOGO一、快速精准裁剪视频,截取所需片段
点击预览框下方“New”按钮,在“新建”对话框的“视频大小”下拉框中,选择需要的分辨率,然后点击“添加视频”按钮,快速导入视频素材。
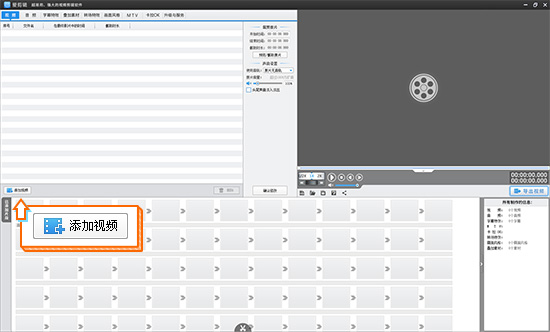
图1:添加视频
快速精准地从视频素材中剪出自己想要的内容,方法如下:
“Ctrl+E”打开创新式时间轴,鼠标结合“左右方向键”定位到要分割的画面附近,然后放大时间轴到最大,使时间轴上的每个格子代表一个帧,这时,通过“上下方向键”就可以逐帧定位到分割时间点。
在分割时间点处,用“超级剪刀手”一键分割视频。
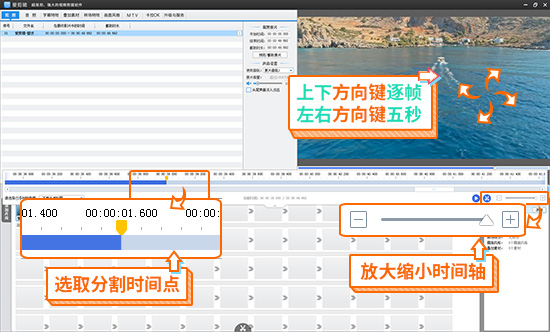
图2:精准定位分割时间点
按上述方法多次操作,把视频剪成多段后,删除多余片段, 就完成了视频的裁剪。
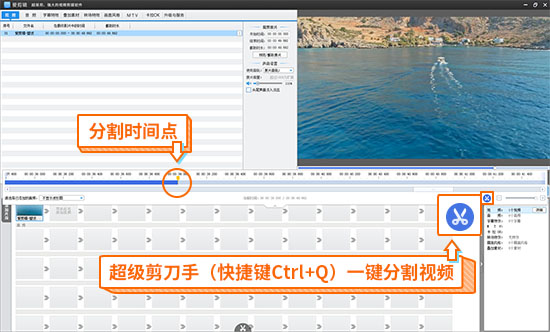
图3:一键分割视频二、给视频加字幕
用“字幕特效”功能,为视频添加标题、台词、歌词等文字内容。
先在预览框时间进度条上,单击要添加字幕的时间点,然后双击视频预览框,在弹出的“输入文字”框中输入文字内容。
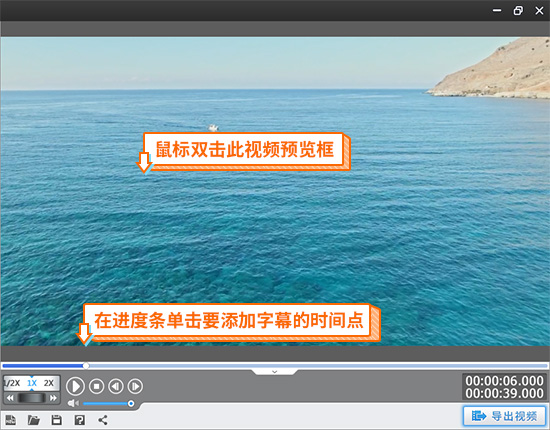
图4:添加字幕
选中已添加的字幕,在“字体设置”一栏,设置字幕的字体、大小、颜色、阴影、描边等样式。
在左侧出现特效、停留特效、消失特效的相应字幕特效列表中,勾选应用字幕的出现、停留、消失动态特效,同时在“特效参数”一栏设置特效时长。
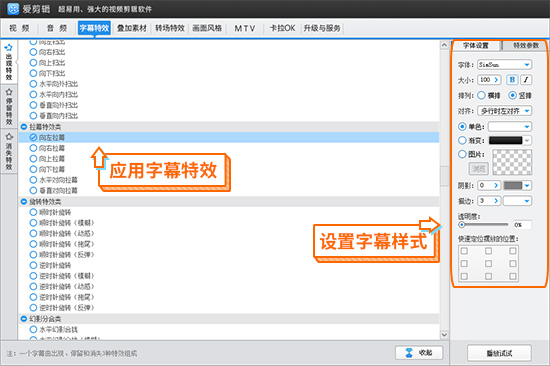
图5:设置字幕特效和字幕样式三、给视频配音
一段视频中当然少不了各种声音,比如人声解说、背景音乐,特殊音效等等,音频与视频结合的方法如下:
在“音频”面板,点击“添加音频”-“添加音效”或“添加背景音乐”,选择音频文件,点击打开,在弹出的“预览/截取”对话框中,截取音频片段,选择音频的默认插入时间点。
后续剪辑中,可以随时修改“音频在最终影片的开始时间”、“音频音量”等信息。
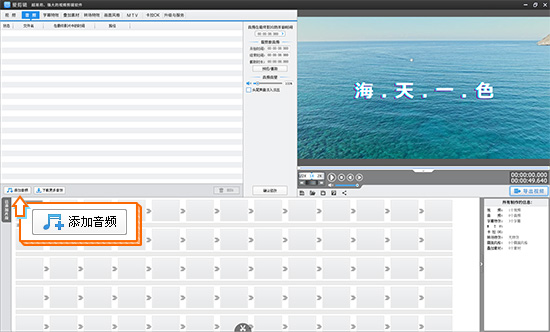
图6:添加音频
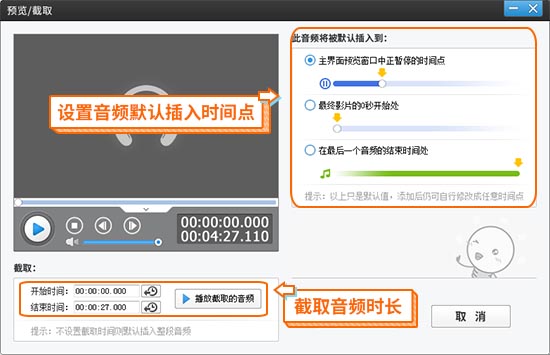
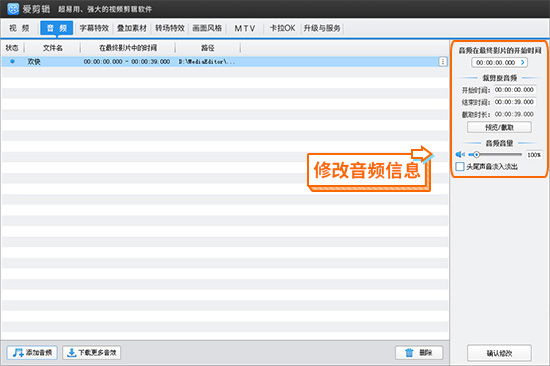
图8:修改音频信息
如果要为视频重新配音,就需要去除视频原来的声音。
鼠标右键已添加的视频片段,在弹出的右键菜单中,选择消除原片声音(快捷键Ctrl+W)。
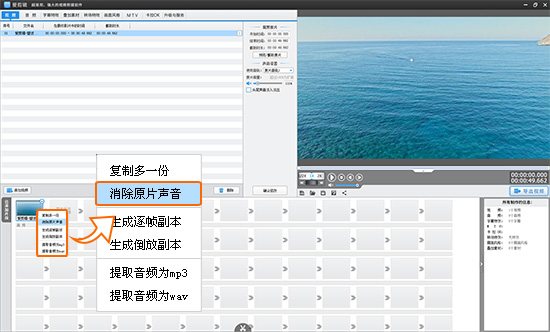
图9:消除原片声音四、在视频中添加图片
通过“叠加素材”-“加贴图”功能给视频加图片。
在预览框时间进度条上,定位到要添加贴图的时间点,然后双击视频预览框,在弹出的“选择贴图”对话框中,先使用“添加贴图至列表”导入自己喜欢的图片,然后选中导入的图片,点击“确定”按钮,将之添加到视频中,最后设置图片持续时长和特效。
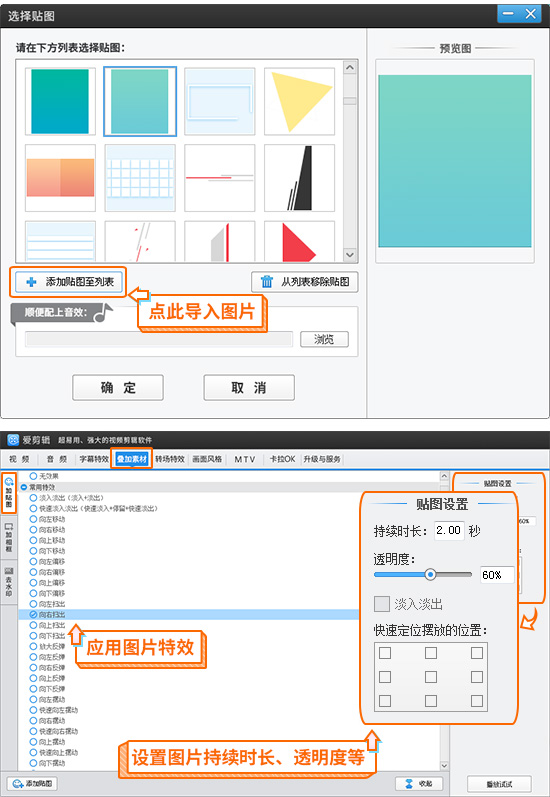
图10:添加图片五、画面调色
通过“画面风格”-“美化”为视频调色,不仅可以改变视频画面的整体色调,还可以让画面中的人像更加精致。
在列表中选中需要应用的调色选项,点击“添加风格效果”按钮,选择应用风格的时间段,然后在“效果设置”一栏设置“程度”等调色参数。
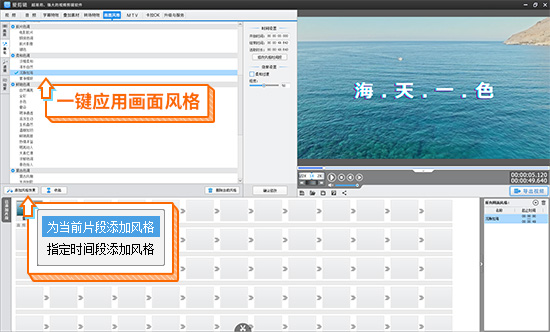
图11:一键应用画面风格
调色前后对比:

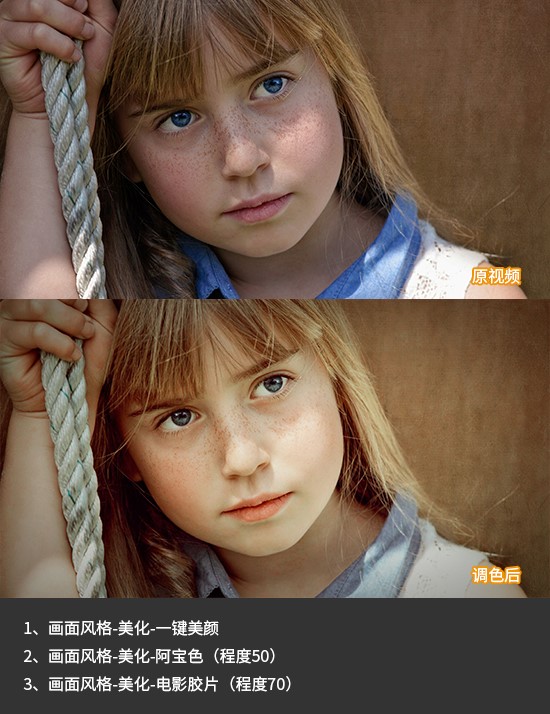

六、去除视频中的字幕和LOGO
比如我们做影视类的剪辑,难免会遇到视频素材自带水印的情况。这时,通过一些巧妙的方法就可以很自然地去除水印啦!
根据不同的水印情况,以下三种方法,可任意选用或结合使用:
方法1:直接应用“叠加素材”-“去水印”功能。
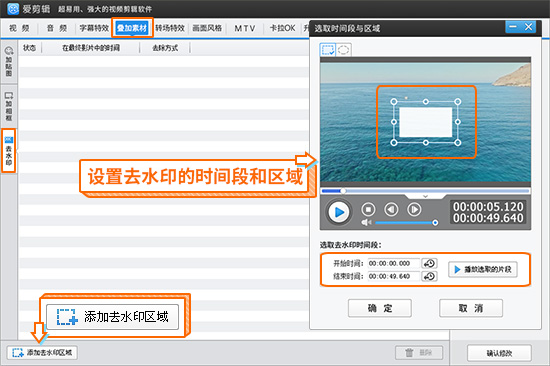
图12:直接去水印
方法2:应用“叠加素材”-“加相框”功能,添加黑边相框或其它相框,覆盖水印区域。
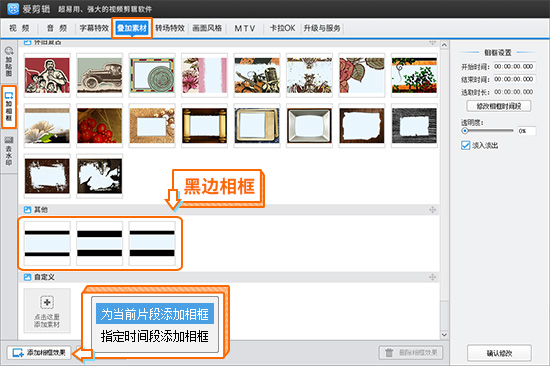
图13:加黑边相框去水印
方法3:应用“画面风格”-“画面”-“自由缩放”功能,裁剪掉水印区域。
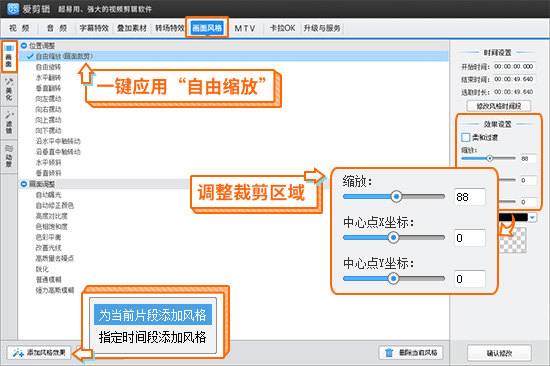
图14:应用“自由缩放”裁剪水印区域
声明:本站所有文章资源内容,如无特殊说明或标注,均为采集网络资源。如若本站内容侵犯了原著者的合法权益,可联系本站删除。